EDGEを使ってドット絵を描いたけど、保存した画像が小さいときの解決方法です。
- キャンバスのサイズを変更
- 矩形領域の選択と拡大
- 画像をエクスポートする
初心者はまず、この3ステップができると大丈夫です。描いたドット絵を、ネットで共有したとき、見やすくなります。
※ 矩形=くけい
画像の拡大と書き出し方法
画像を拡大してから書き出す方法を、画像を使いながら紹介します。
初心者でも「まねしやすい」ように、3ステップを心がけました。
描いたドット絵を共有し、交流を楽しんでいきましょう。
キャンバスのサイズを変更
- メインメニューの設定(T)
- キャンバスの大きさを変更(C)
- 絵の大きさ変更を横幅・縦幅640
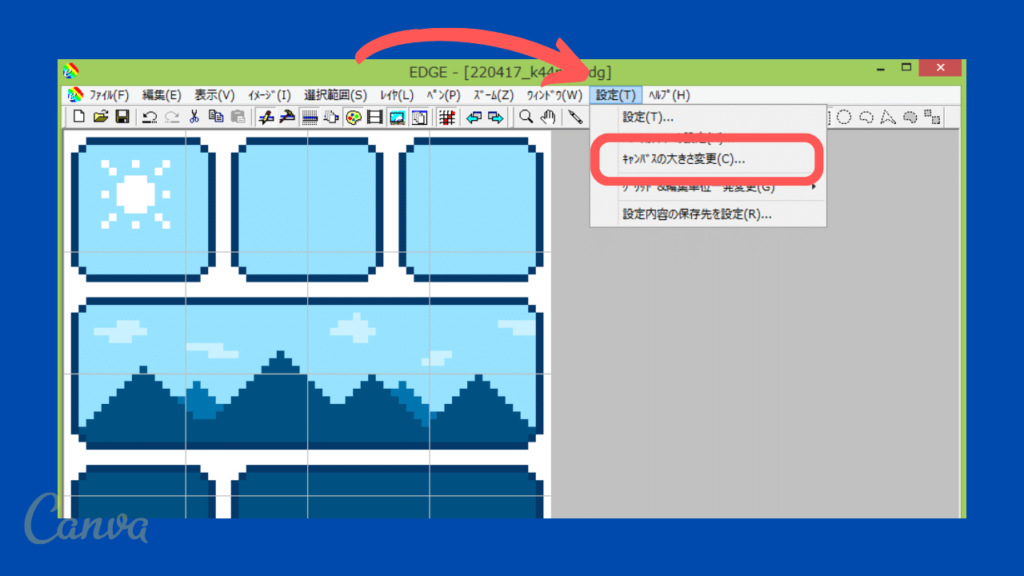
まずはメインメニューの設定(T)から、キャンバスの大きさ変更(C)を選びます。
絵の大きさ変更で、横幅・縦幅を640に変更します。
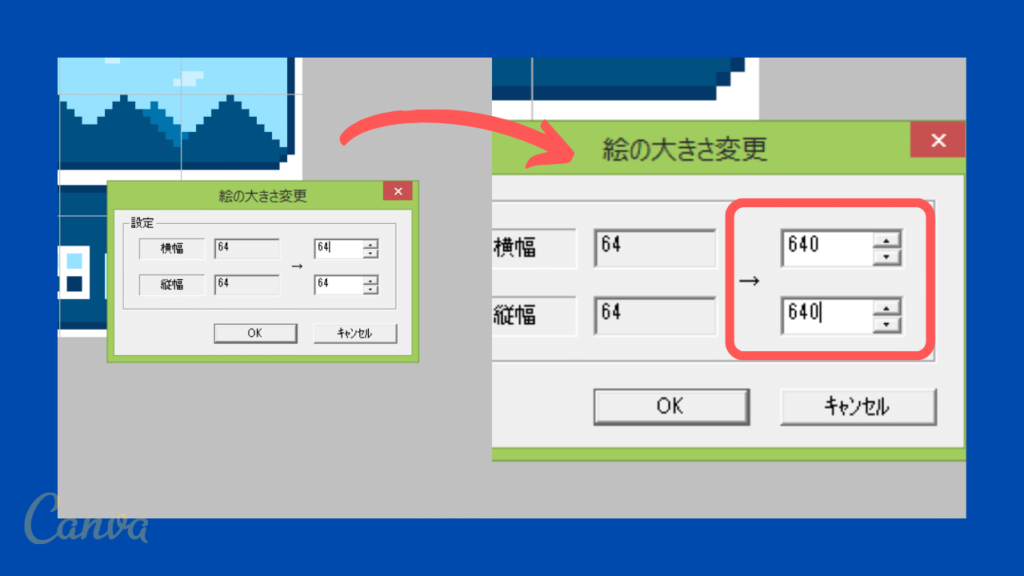
OKを押すと、キャンバスの大きさを変更できたと思います。
この設定をすることで、描いたドット絵を拡大する準備ができました。
矩形領域の選択と拡大
- ペン(P)から矩形領域の選択(S)
- 座標(63, 63) から (0, 0)に向けて、点線で囲う
- 選択した範囲の上で右クリック
- 拡大縮小(K)
- 倍率指定を10倍(横幅・縦幅640)
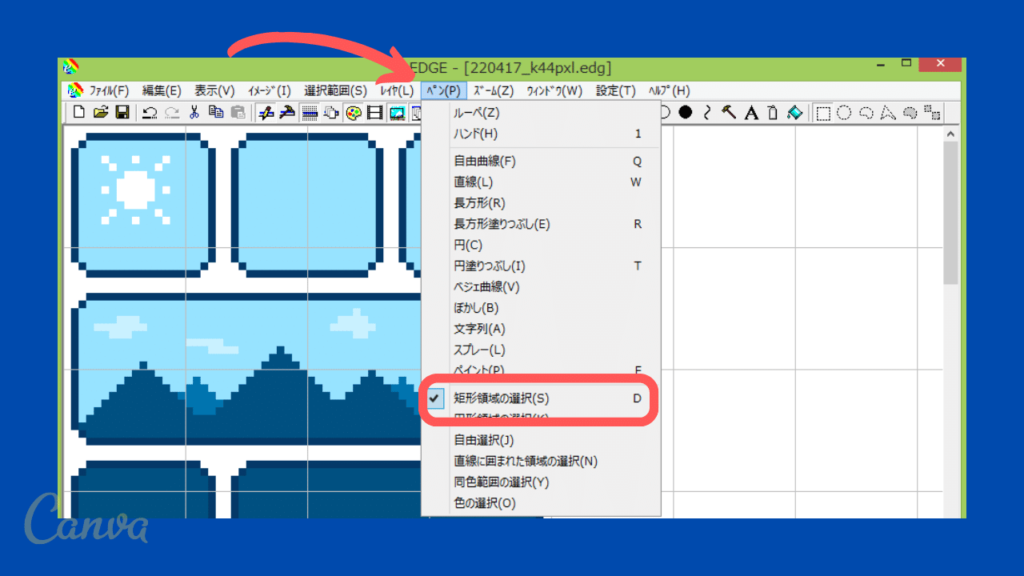
メインメニューのペン(P)から矩形領域の選択(S)を選びます。
またエディットツールバーからも選べます。
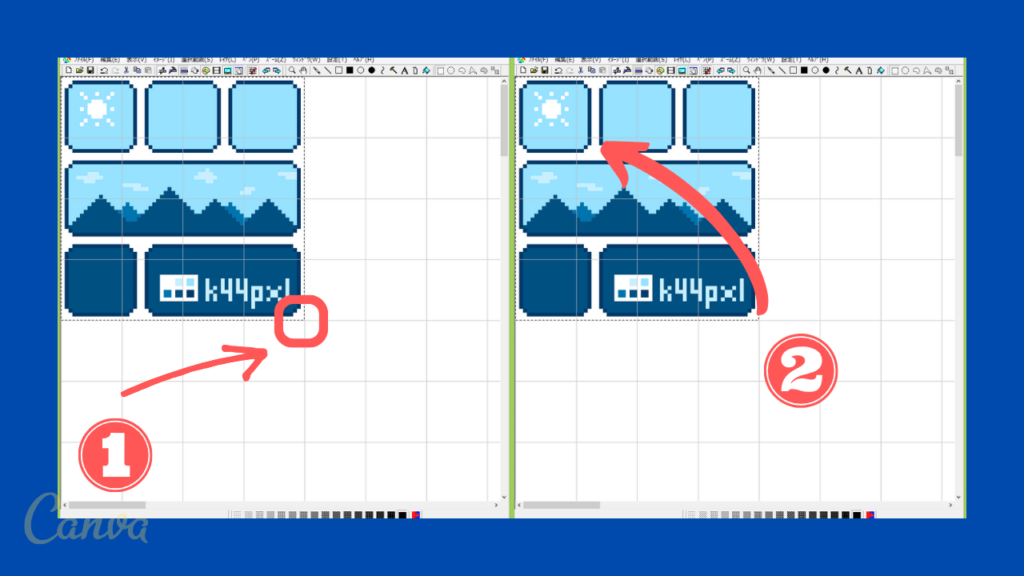
「64×64pxl」のドット絵を「640×640」に拡大したいので、座標(63, 63) から (0, 0)に向けて、矩形領域の選択で囲います。
これは「64×64pxl」の絵を「640×640pxl」に変更するためです。
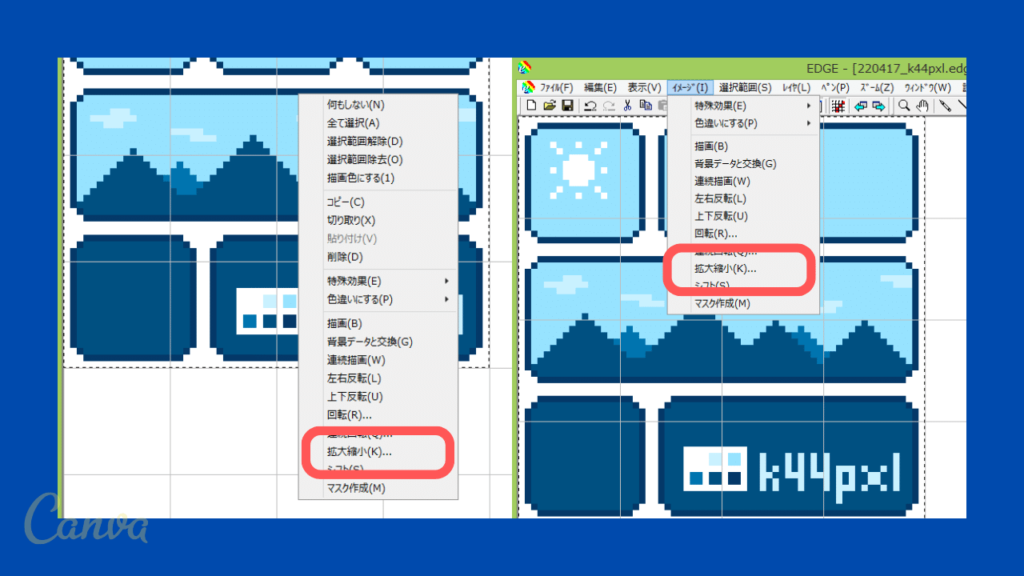
矩形領域で囲ったところは点線になっています。その上で右クリックします。
そして拡大縮小(K)を選びます。
またメインメニューのイメージ(I) から拡大縮小(K) を選べます。
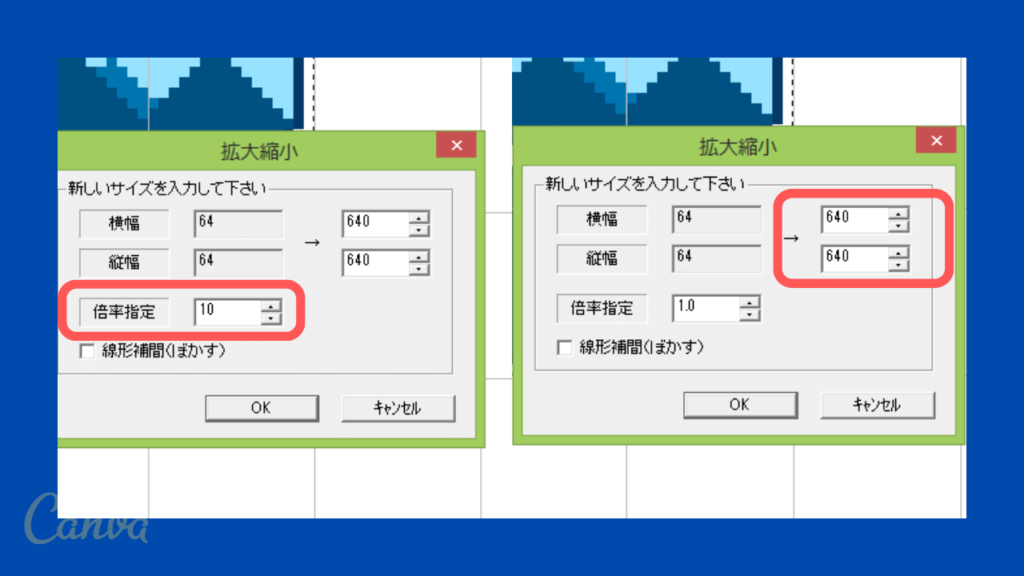
拡大縮小のウインドウで、倍率の指定を10倍にします。
また横幅と縦幅を「640」にすることもできます。そしてOKを押すと、画像を拡大できます。
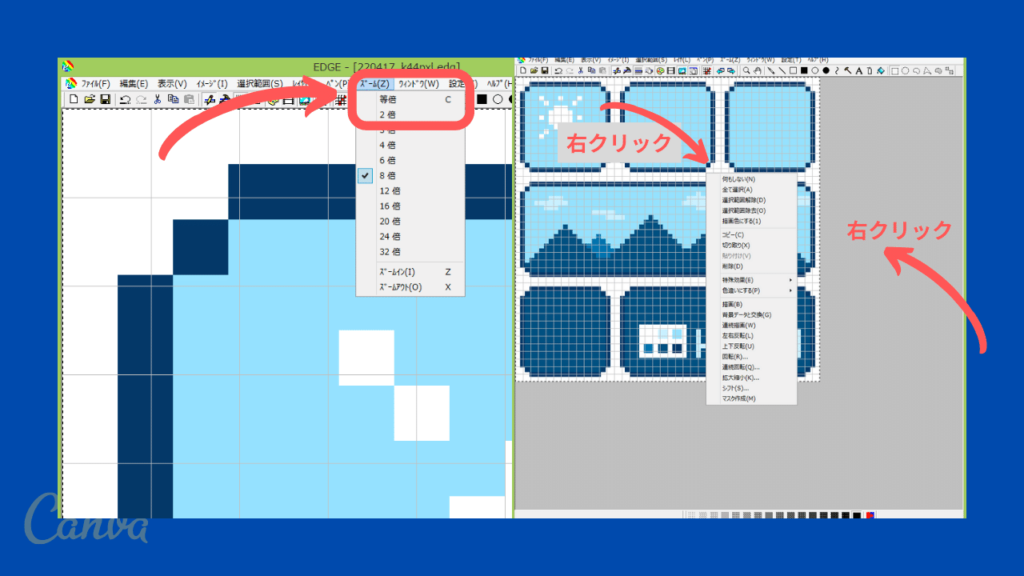
絵の拡大ができたら、メインメニューのズーム(Z)から等倍を選びます。
矩形領域の選択をした状態なので、これを解除します。
選択した囲いの上で右クリックし、何もしないを選ぶと矩形領域の選択を解除できます。
また矩形領域の囲いではないところで右クリックすると、矩形領域の選択を解除できます。
これでドット絵を書き出す(エクスポートの)準備ができました。
画像をエクスポートする
- メインメニューのファイル(F)
- エクスポート(E)
- PNG形式で保存(P)
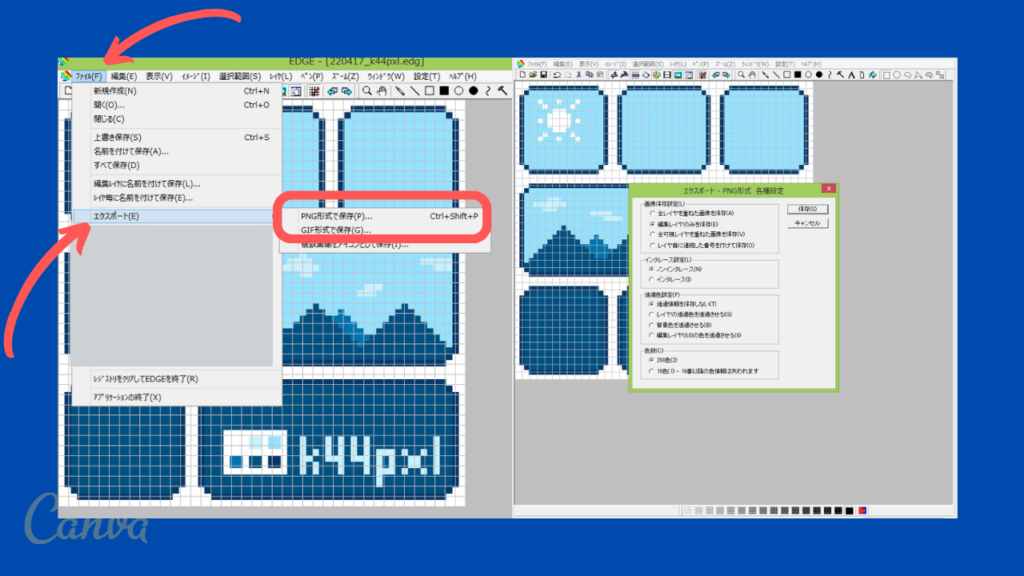
メインメニューのファイル(F)からエクスポート、それからPNG形式で保存(P)を選びます。
エクスポートの各種設定は、以下にしています。状況に応じて、変更してください。
- 画像保存設定(L) → 編集レイヤのみを保存
- インタレース設定(L) → ノンインタレース(N)
- 透過色設定(P) → 透過情報を保存しない(T)
- 色数(C) → 256色(2)
ここからは私の画像の保存方法です。画像の保存先や名前を知りたい方は、「ファイル+名前」などで検索してみてください。
私はファイル名「数字+名前」、画像の名前は「日にち+名前」です。
たとえば今回は自主制作なので、ファイル名「05.originalwork」、画像の名前は「220417_k44pxl」です。
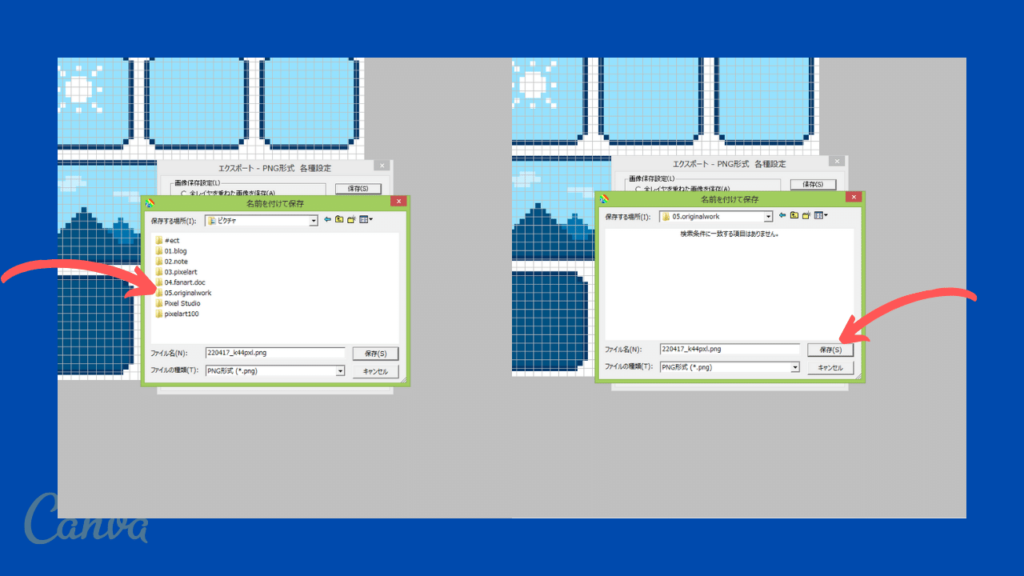
以上の手順で、ドット絵を拡大した状態の画像を保存できたと思います。
ちなみに「64×64pxl」と「640×640pxl」、それぞれ保存した画像の比較です。
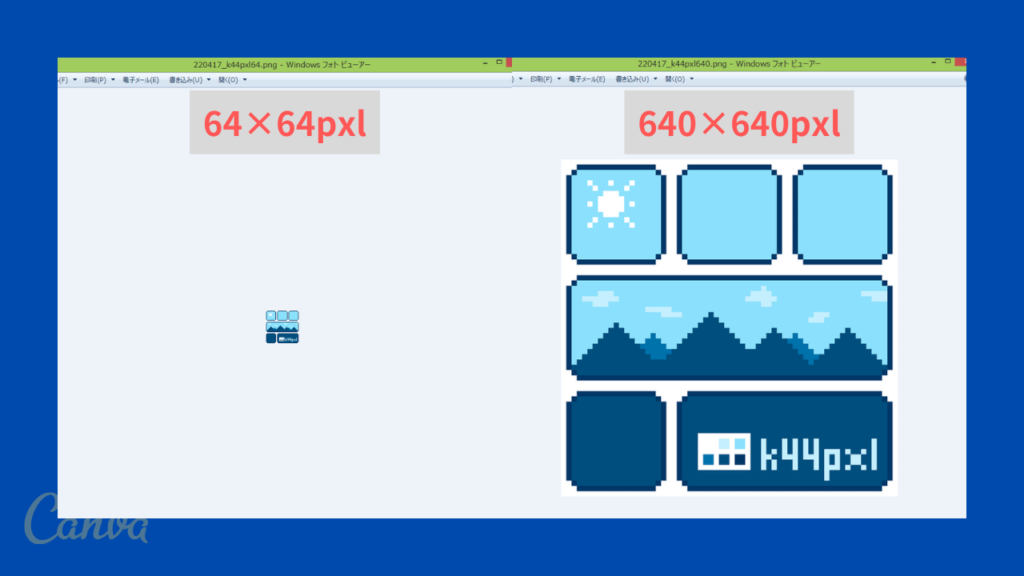
まとめ|ドット絵の拡大
- キャンバスのサイズを変更
- 矩形領域の選択と拡大
- 画像をエクスポートする
以上の方法で、ドット絵を拡大した状態の画像を保存できましたか?
拡大できるようになったら、同じ手順で縮小も。状況に応じた使い分けを目指して、1つひとつレベルアップしていきましょうね。
それでは良きドット絵ライフを!
ドット絵作成ツールのお悩み解決
ドット絵を描くとき、ペイントツールの操作で行き詰まることはありませんか?
そこで実体験をもとに悩みと解決策をまとめました。EDGEだけでなく、クリップスタジオペイントの操作も載せています。
ペイントツールの操作に悩んでいる方は、こちらの記事もご覧ください。
ちょっとした確認にあると便利な本
EDGEの操作に迷ったとき、解決策を何度も確認できると便利じゃないですか?
ぱぱっと検索して、解決することが多いですよね。
人に聞くまでの悩みじゃないし、そもそも人に聞くのが苦手だから独学している。
だったら「EDGEの操作」を解説してある本が手元にあると、マイペースに確認できて便利ですよ。
- ドット絵道場
- ドット絵教室
- ピクセルアート上達コレクション
初心者におすすめは「ドット絵道場」ですね。
EDGEの設定からファイルの保存まで、画像付き25ページの解説が載っています。
ドット絵を始める前の僕に、「EDGEの操作を確認するなら、ドット絵道場」だよって紹介します。
そんなドット絵初心者の悩みが、解決できる本を一覧にしています。ぜひ読んでください。
そして良いドット絵ライフを過ごしましょう!
最後まで読んでいただき、ありがとうございました。





